Following are the steps for creating a a SharePoint Server 2013 Virtual Machine in Windows Azure.
1) Login to your windows azure management portal.
2) Go to VIRTUAL MACHINES and click on "NEW" button.
3) The following screen will appear. Select the option "FROM GALLERY".
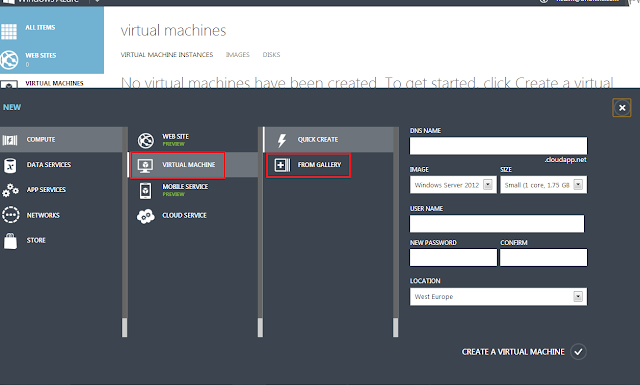
4) All the available Virtual Machine images will be listed. Select SharePoint Server 2013 Trial and click Next button.
5) Select the latest version (default) and Size. Specify the VM Name, User Name and Password for your VM. When you login into VM for the first time, you will need these credentials.
6) Specify the the DNS Name, Storage Name and Affinity Group Name.
7) Select\Create Availability Set. Select "NONE" and click Finish button.
8) Depending upon your newtwork speed, it will take some time for the VM to get created.
9) Select the newly created VM and click on the DASHBOARD tab to view the details of the VM. Click on the "CONNECT" button in the bottom. An "rdp" file will be download. Open this file and you will get the remote login screen.
10) Right Click on My Computer and select Properties. Click on the Change button and add the domain name using you VM's credentials for the active directory. Restart the server.
11) After restarting the server, go to Control Panel -> User Accounts for setting permissions for the users in the specified domain.
12) Give permissions to the users appropriately based on the level of access to desire to give.
13) Now logout and login again with the credentials of a user from the specified domain who has permissions for remote access.
14) Once you have successfully logged in, SharePoint 2013 server is ready for configuration.
1) Login to your windows azure management portal.
2) Go to VIRTUAL MACHINES and click on "NEW" button.
3) The following screen will appear. Select the option "FROM GALLERY".
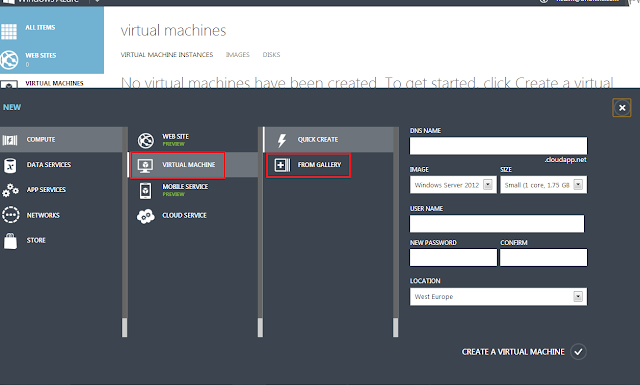
4) All the available Virtual Machine images will be listed. Select SharePoint Server 2013 Trial and click Next button.
5) Select the latest version (default) and Size. Specify the VM Name, User Name and Password for your VM. When you login into VM for the first time, you will need these credentials.
6) Specify the the DNS Name, Storage Name and Affinity Group Name.
7) Select\Create Availability Set. Select "NONE" and click Finish button.
8) Depending upon your newtwork speed, it will take some time for the VM to get created.
9) Select the newly created VM and click on the DASHBOARD tab to view the details of the VM. Click on the "CONNECT" button in the bottom. An "rdp" file will be download. Open this file and you will get the remote login screen.
10) Right Click on My Computer and select Properties. Click on the Change button and add the domain name using you VM's credentials for the active directory. Restart the server.
11) After restarting the server, go to Control Panel -> User Accounts for setting permissions for the users in the specified domain.
12) Give permissions to the users appropriately based on the level of access to desire to give.
13) Now logout and login again with the credentials of a user from the specified domain who has permissions for remote access.
14) Once you have successfully logged in, SharePoint 2013 server is ready for configuration.













No comments:
Post a Comment
Note: Only a member of this blog may post a comment.