A Content type hub is a centralized location where content types can be published and managed.
The published content types can subscribed and reused by other web applications using
Managed metadata services.
Following are the steps for creating and configuring a Content type hub.
1) Create a new web application and site collection (Any template).
2) The newly created site collection will act as the content type hub.
3) Go to Site Settings -> Site Collection Features. Activate the "Content type syndication Hub" of the site collection.
4) Create a new content type
5) Create a new column in side the content type.
6) Go to the content type setting page and select Manage publishing for the content type.
7) Select the "Publish" option and click OK button.
Note: You will get the following error if you have not configured the managed metadata service application.
Configuring managed metadata service
Following are the steps to create a new Managed Metadata service application.
1) Go to Central Admin->Application Management->Services on server. Enable the Managed Metadata Web Service service.
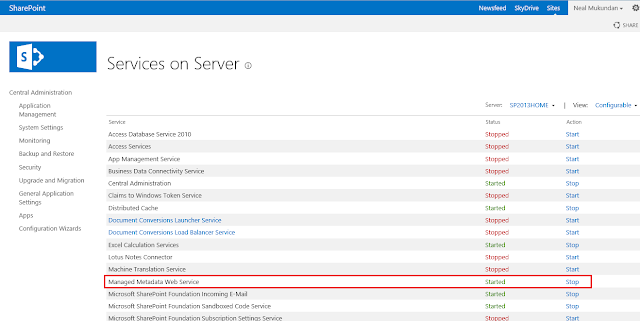
2) Go to Central Admin-> Application Management-> Service Applications. Select the Managed Metadata Service option from the "New" button.
3) Provide the preferred name for the service application, app pool and the database.
4) Provide the url of the Content Type Hub that we created in the above steps. Click OK button to create the service application.
5) The service application will be created and displayed in the service application list as follows:
6) Assign the administrators for the Managed Metadata Service Application.
7) Go to Central Admin-> Monitoring-> Review job definition. Select the timer job named "Content Type Hub".
8) Click on the Run Now button to the run this timer job.
9) Select the timer job named "Content Type Subscriber".
10) Click on the Run Now button to the run this timer job.
11) Go to Central Admin->Application Management->Manage web application. Check the Managed Metadata Service App option for your web application.

Subscribing the published content type
Following are the steps to subscribe the published content type.
1) Go to the site for which the published content type needs to be subscribed.
2) Go to Site Settings->Site Collection Administration->Content type publishing
3) In the Content Type Publishing Hubs page, we can see all the subscribed content types published on the Content type hub.
4) Go to Site Settings->Site Content Types, to view the subscribed content types. In our example, the content type name "Demo" has been created under the "Custom Content Types" group.
Note: By default, the subscribed content type will be read-only. The read-only property can be changed from the content type's advanced settings option.
5) Click on Advanced setting option.
6) Change the "read only" option to "No".
Hope this post was useful. Do share you precious reviews for improvements. Have a nice day!
The published content types can subscribed and reused by other web applications using
Managed metadata services.
Following are the steps for creating and configuring a Content type hub.
1) Create a new web application and site collection (Any template).
2) The newly created site collection will act as the content type hub.
3) Go to Site Settings -> Site Collection Features. Activate the "Content type syndication Hub" of the site collection.
4) Create a new content type
5) Create a new column in side the content type.
6) Go to the content type setting page and select Manage publishing for the content type.
7) Select the "Publish" option and click OK button.
Note: You will get the following error if you have not configured the managed metadata service application.
Following are the steps to create a new Managed Metadata service application.
1) Go to Central Admin->Application Management->Services on server. Enable the Managed Metadata Web Service service.
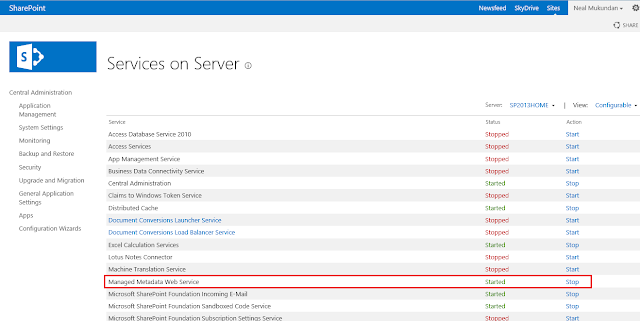
2) Go to Central Admin-> Application Management-> Service Applications. Select the Managed Metadata Service option from the "New" button.
3) Provide the preferred name for the service application, app pool and the database.
4) Provide the url of the Content Type Hub that we created in the above steps. Click OK button to create the service application.
5) The service application will be created and displayed in the service application list as follows:
6) Assign the administrators for the Managed Metadata Service Application.
7) Go to Central Admin-> Monitoring-> Review job definition. Select the timer job named "Content Type Hub".
8) Click on the Run Now button to the run this timer job.
9) Select the timer job named "Content Type Subscriber".
10) Click on the Run Now button to the run this timer job.
11) Go to Central Admin->Application Management->Manage web application. Check the Managed Metadata Service App option for your web application.

Subscribing the published content type
Following are the steps to subscribe the published content type.
1) Go to the site for which the published content type needs to be subscribed.
2) Go to Site Settings->Site Collection Administration->Content type publishing
3) In the Content Type Publishing Hubs page, we can see all the subscribed content types published on the Content type hub.
4) Go to Site Settings->Site Content Types, to view the subscribed content types. In our example, the content type name "Demo" has been created under the "Custom Content Types" group.
Note: By default, the subscribed content type will be read-only. The read-only property can be changed from the content type's advanced settings option.
5) Click on Advanced setting option.
6) Change the "read only" option to "No".
Hope this post was useful. Do share you precious reviews for improvements. Have a nice day!

























No comments:
Post a Comment
Note: Only a member of this blog may post a comment.