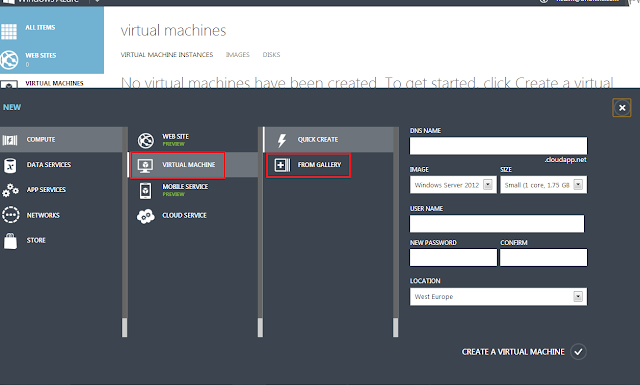Overview
SharePoint 2013 is a very similar but very much advanced version of SharePoint than previous versions. SharePoint 2013 is the new ways to share your work and work with others, organize your projects and teams and discover people and information.
A Brief History
The versions are (in chronological order):
1) Microsoft SharePoint Portal Server 2001
2) Microsoft SharePoint Team Services (2002)
3) Windows SharePoint Services 2.0 (free license) + Microsoft SharePoint 2003 (commercial release)
4) Windows SharePoint Services 3.0 (free license) + Microsoft Office SharePoint Server 2007 (commercial extension)
5) Microsoft SharePoint Foundation 2010 (free) + Microsoft SharePoint Server 2010 (commercial extension)
6) Microsoft SharePoint Foundation 2013 (free) + Microsoft SharePoint Server 2013 (commercial extension)
SharePoint 2013 Editions
Following are the major editions of SharePoint 2013:
1) SharePoint Foundation: The most basic and free edition of SharePoint 2013.
2) SharePoint Server Standard: Built on top of SharePoint Foundation. This edition provides legal compliance capabilities, including records management, legal holds, and document policies. Document managment using Document sets and DocumentIDs are also enable in this edition.
3) SharePoint Server Enterprise: Includes dashboards, key performance indicators (KPIs), and business intelligence features in addition to features in Foundation and Standard edition. Improved search capbilities, Excel Services, Visio Services, InfoPath Forms Services, and Access Services also exclusively supported in Enterprise edition.
4) SharePoint for Internet Sites: These are mainly public facing internet sites. They were created to support public Internet scenarios with an unpredictable number of users coming from the Internet, whether the users are anonymous or authenticated.
5) SharePoint Online: SharePoint Online supports creation of sites to share documents and information using cloud.
Hardware Requirements
Following are the core hardware requirements:
1) CPU: 64-bit
2) RAM: 8 GB
3) HDD: 80 GB
Software Requirements
Following are the software requirements:
1) Windows Server 2012
2) Microsoft SQL Server 2012 64-bit
3) Internet Information Services 7.5
4) Microsoft .NET 4.5
We shall see new features and capabilities of SharePoint 2013 server in the next post.
SharePoint 2013 is a very similar but very much advanced version of SharePoint than previous versions. SharePoint 2013 is the new ways to share your work and work with others, organize your projects and teams and discover people and information.
A Brief History
The versions are (in chronological order):
1) Microsoft SharePoint Portal Server 2001
2) Microsoft SharePoint Team Services (2002)
3) Windows SharePoint Services 2.0 (free license) + Microsoft SharePoint 2003 (commercial release)
4) Windows SharePoint Services 3.0 (free license) + Microsoft Office SharePoint Server 2007 (commercial extension)
5) Microsoft SharePoint Foundation 2010 (free) + Microsoft SharePoint Server 2010 (commercial extension)
6) Microsoft SharePoint Foundation 2013 (free) + Microsoft SharePoint Server 2013 (commercial extension)
SharePoint 2013 Editions
Following are the major editions of SharePoint 2013:
1) SharePoint Foundation: The most basic and free edition of SharePoint 2013.
2) SharePoint Server Standard: Built on top of SharePoint Foundation. This edition provides legal compliance capabilities, including records management, legal holds, and document policies. Document managment using Document sets and DocumentIDs are also enable in this edition.
3) SharePoint Server Enterprise: Includes dashboards, key performance indicators (KPIs), and business intelligence features in addition to features in Foundation and Standard edition. Improved search capbilities, Excel Services, Visio Services, InfoPath Forms Services, and Access Services also exclusively supported in Enterprise edition.
4) SharePoint for Internet Sites: These are mainly public facing internet sites. They were created to support public Internet scenarios with an unpredictable number of users coming from the Internet, whether the users are anonymous or authenticated.
5) SharePoint Online: SharePoint Online supports creation of sites to share documents and information using cloud.
Hardware Requirements
Following are the core hardware requirements:
1) CPU: 64-bit
2) RAM: 8 GB
3) HDD: 80 GB
Software Requirements
Following are the software requirements:
1) Windows Server 2012
2) Microsoft SQL Server 2012 64-bit
3) Internet Information Services 7.5
4) Microsoft .NET 4.5
We shall see new features and capabilities of SharePoint 2013 server in the next post.